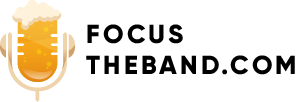Bien sûr, voici une introduction pour le sujet donné:
Face à la sophistication croissante des applications dédiées au nettoyage et à l’optimisation des systèmes d’exploitation, nombreux sont ceux qui ressentent la nécessité de maintenir leur Mac impeccable. Parmi les solutions les plus plébiscitées, CleanMyMac est souvent louée pour sa capacité à dépoussiérer votre machine avec efficacité. Toutefois, comme toute relation entre un utilisateur et un logiciel, vient parfois le moment où il faut prendre des chemins séparés. Que ce soit en raison d’une déception, d’une alternative plus séduisante, ou simplement dans le but de libérer de l’espace, désinstaller CleanMyMac s’avère être une démarche aussi importante qu’installer le programme lui-même. Cependant, cette procédure requiert une attention particulière pour éviter les erreurs pouvant nuire au bon fonctionnement de votre Mac. Dans cet article, nous aborderons les étapes critiques de la désinstallation, depuis la suppression de l’application elle-même jusqu’au nettoyage des fichiers résiduels potentiellement ambitieux à déraciner. Armez-vous de prudence et de connaissance pour dire au revoir à CleanMyMac de manière propre et sécurisée, tout en préservant l’intégrité de votre système d’exploitation.
Contenu de l'article :
Désinstallation simplifiée : Comment supprimer proprement CleanMyMac de votre ordinateur Mac ?
Désinstallation simplifiée : Comment supprimer proprement CleanMyMac de votre ordinateur Mac ?
La suppression de CleanMyMac de votre système nécessite quelques étapes simples pour s’assurer que l’application est retirée efficacement et que tous les fichiers associés sont également éliminés.
Étape 1: Quitter CleanMyMac
Avant de commencer, vous devez fermer complètement CleanMyMac. Cliquez sur le menu CleanMyMac dans la barre de menus et choisissez ‘Quitter CleanMyMac’. Assurez-vous que l’application n’est pas en cours d’exécution, même en arrière-plan.
Étape 2: Utiliser la Fonction de Désinstallation Intégrée
CleanMyMac comprend une option de désinstallation pour se retirer lui-même du système. Ouvrez CleanMyMac, accédez à la section ‘Désinstaller’ et recherchez CleanMyMac dans la liste des applications installées. Cliquez ensuite sur le bouton ‘Désinstaller’ afin de lancer le processus qui va nettoyer votre Mac de tous les composants liés à l’application.
Étape 3: Suppression Manuelle des Fichiers Résiduels
Même après une désinstallation standard, certains fichiers résiduels peuvent persister. Pour les repérer, utilisez Finder pour naviguer dans les dossiers tels que ‘~/Library/Application Support/’ et ‘~/Library/Preferences/’. Supprimez tous les dossiers et fichiers contenant le nom ‘CleanMyMac’. En faisant cela, vous empêchez les fragments de logiciels de rester inutilement sur votre disque dur.
Étape 4: Vider la Corbeille
Après avoir supprimé tous les fichiers associés à CleanMyMac, n’oubliez pas de vider la corbeille. Parfois, des fichiers supprimés s’y logent et ne libèrent pas d’espace jusqu’à ce qu’ils soient définitivement supprimés du système.
Vérification Finale
Pour avoir l’esprit tranquille, redémarrez votre Mac et vérifiez que CleanMyMac n’apparaît pas au démarrage ni dans les applications récemment utilisées. Cette étape confirme que l’application a été retirée complètement de votre système.
Étapes Initiales pour Désinstaller Clean My Mac
Avant de commencer la désinstallation de Clean My Mac, il est important de suivre quelques étapes préliminaires pour assurer que le processus se déroule sans accrocs. Voici les étapes à suivre :
- Assurez-vous que l’application Clean My Mac est complètement fermée avant de commencer le processus de désinstallation.
- Si vous avez un mot de passe administrateur, assurez-vous de l’avoir à proximité car il pourrait être requis pendant la désinstallation.
- Créez une sauvegarde de votre système actuel pour éviter toute perte de données pendant la désinstallation.
Ces précautions permettent de s’assurer que votre système reste stable et sécurisé tout au long du processus de désinstallation.
Méthode Manuelle pour Désinstaller Clean My Mac
Pour ceux qui préfèrent une approche plus directe, la désinstallation manuelle de Clean My Mac est tout à fait réalisable. Suivez ces étapes détaillées :
- Ouvrez le dossier « Applications » et recherchez Clean My Mac.
- Glissez l’icône de Clean My Mac vers la corbeille ou cliquez avec le bouton droit et sélectionnez « Déplacer vers la corbeille ».
- Videz la corbeille pour supprimer définitivement l’application de votre ordinateur.
- Ensuite, allez à Finder et dans la barre de menu supérieure, choisissez « Aller » > « Aller au dossier », et tapez ~/Library/.
- Cherchez et supprimez tous les dossiers reliés à Clean My Mac (comme par exemple les extensions de service, les fichiers de support, les caches).
N’oubliez pas que la suppression manuelle des fichiers cachés peut être risquée si vous ne savez pas exactement ce que vous faites. Soyez prudents pour éviter d’endommager votre système.
Utiliser un Désinstallateur Automatique pour Clean My Mac
Si vous n’êtes pas sûr de pouvoir gérer la suppression manuelle de Clean My Mac, il est recommandé d’utiliser un désinstallateur automatique. Ce type de logiciel est conçu pour détecter et supprimer tous les fichiers associés à une application spécifique sans que vous ayez à intervenir manuellement. Suivez ces instructions :
- Téléchargez un désinstallateur d’application fiable depuis l’internet.
- Lancez le désinstallateur et recherchez Clean My Mac dans la liste des applications installées.
- Suivez les instructions fournies par le désinstallateur pour supprimer Clean My Mac et toutes ses données associées de votre Mac.
L’utilisation d’un désinstallateur automatique peut souvent être la méthode la plus efficace et la plus sûre pour les utilisateurs qui ne sont pas familiers avec les systèmes de fichiers Mac.
| Fonction | Désinstallation Manuelle | Désinstallateur Automatique |
|---|---|---|
| Facilité d’utilisation | Faible | Élevée |
| Risques | Élevés (possibilité de supprimer des fichiers systèmes) | Faibles (conçu pour éviter la suppression de fichiers essentiels) |
| Temps Requis | Plus long (recherche manuelle des fichiers à supprimer) | Rapide (suppression en un clic) |
| Complétude de la désinstallation | Variable (dépend de la minutie de l’utilisateur) | Élevée (recherche approfondie des fichiers liés) |
Comment désinstaller complètement CleanMyMac de mon ordinateur ?
Pour désinstaller complètement CleanMyMac de votre ordinateur, suivez ces étapes :
1. Ouvrez CleanMyMac.
2. Allez dans le menu CleanMyMac dans la barre de menu et choisissez Désinstaller CleanMyMac.
3. Suivez les instructions à l’écran pour terminer la désinstallation.
4. Si l’application ne propose pas d’option de désinstallation ou si vous rencontrez des problèmes, vous pouvez utiliser le Finder.
5. Dans le Finder, allez dans le dossier Applications.
6. Trouvez CleanMyMac, faites un clic droit dessus, et sélectionnez Déplacer vers la corbeille.
7. Pour supprimer les fichiers résiduels, allez dans la bibliothèque (maintenez la touche Option et cliquez sur le menu Aller dans la barre de menu, puis sélectionnez Bibliothèque).
8. Cherchez tous les dossiers liés à CleanMyMac (comme MacPaw) et supprimez-les.
9. N’oubliez pas de vider la corbeille pour effacer définitivement l’application de votre ordinateur.
Assurez-vous de ne supprimer que les fichiers relatifs à CleanMyMac pour éviter d’affecter d’autres applications.
Quelles sont les étapes à suivre pour supprimer tous les fichiers résiduels de CleanMyMac ?
Pour supprimer tous les fichiers résiduels de CleanMyMac, suivez ces étapes clés:
1. Ouvrez CleanMyMac.
2. Cliquez sur la section ‘Nettoyage du système’.
3. Appuyez sur le bouton ‘Scanner’ pour rechercher les fichiers inutiles.
4. Après l’analyse, cliquez sur ‘Nettoyer’ pour éliminer les fichiers résiduels détectés.
5. Si nécessaire, vérifiez manuellement les dossiers pour des fichiers restants et les supprimer manuellement.
Assurez-vous d’avoir sauvegardé les données nécessaires avant de nettoyer votre Mac.
Puis-je rencontrer des problèmes suite à la désinstallation de CleanMyMac et comment les résoudre ?
Oui, vous pourriez rencontrer des problèmes de fonctionnement avec certaines applications si des fichiers associés sont supprimés par erreur. Pour les résoudre, réinstallez les applications affectées ou utilisez une sauvegarde Time Machine pour restaurer les fichiers manquants. Si le système est instable, envisagez de réinstaller macOS. Assurez-vous toujours d’avoir des sauvegardes à jour avant de désinstaller des programmes de nettoyage.